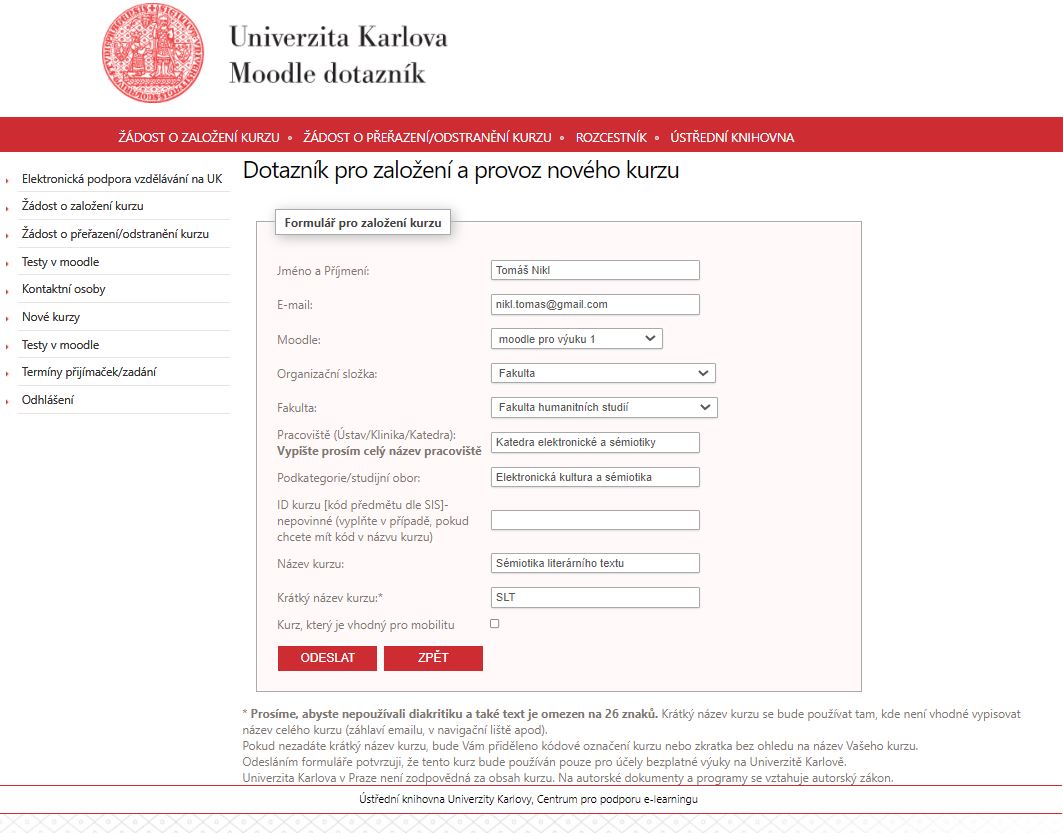⇒ Aktuálně k systému Moodle na UK
V současnosti využíváme verzi Moodle 4.4. Upgrade proběhl na přelomu července a srpna opět z bezpečnostních důvodů a k zabezpečení kompatibility se všemi podpůrnými systémy. Novinky verze 4.4 pak představíme na úvodním školení na začátku září 2024. Vzhledem k nárůstu počtu nových kurzů využíváme více centrálních instalací, tyto jsou pro přehlednost odlišeny barvou. Jejich rozhraní a funkce jsou nicméně shodné.

Pozn.: Kromě centrálních instalací provozují některé fakulty/katedry/střediska vlastní individuální instalace Moodle. Jsou to Evangelická teologická fakulta UK | První lékařská fakulta | Lékařská fakulta v Plzni | Lékařská fakulta v Hradci Králové | Právnická fakulta | Moodle Mefanet a další.
⇒ Návody pro práci se sytémem Moodle UK
Přihlašování do Moodle (studenti i vyučující)
Do všech instalací Moodle (až na výjimky) se přihlašujte pomocí údajů
Centrální autentizační služby UK (CAS), údaje jsou shodné jako pro přihlašování do SIS a dalších aplikací UK. Přihlašovacími údaji se rozumí Vaše
osobní číslo (UKČO)
a heslo.
Učitelé, kteří se podílejí na výuce na UK, musí mít smlouvu s UK a tedy i účet v CAS UK. To následně opravňuje k držení průkazu UK. Průkaz UK je možno si vyzvednou v některém z výdejních center průkazů viz výdejní centra průkazů UK. V případě výuky externistů je kurs zřízen na instalaci Moodle pro další vzdělávání a je nutno se pro zřízení účtu obrátit na Helpdesk Moodle: moodle-help@ruk.cuni.cz.
Návody [PDF]:
V případě, že se nemůžete přihlásit do Moodle, protože jste zapomněli heslo, pamatujte, že si musíte změnit/resetovat heslo v CAS na stránce https://ldapuser.cuni.cz. Moodle změnu hesla automaticky zaregistruje při příštím přihlášení. Pokud máte problémy se změnou hesla v CAS, obracejte na správce CAS na emailu: casadmin@cuni.cz
Založení kurzu v Moodle pro vyučující
V současné době lze zažádat o založení online kurzu na několika instalacích Moodle dle následujících parametrů:
- Moodle pro výuku 1 | dl1.cuni.cz | Pro uživatele s účtem v Centrální autentizační službě (CAS)
- Moodle pro výuku 2 | dl2.cuni.cz | Pro uživatele s účtem v Centrální autentizační službě (CAS)
- Moodle 3 | dl3.cuni.cz | Pro testování většího množství studentů a pro přijímací řízení
- Moodle pro další vzdělávání | dlcv.cuni.cz | Pro CŽV a pro přístup externích uživatelů
- Moodle MOOC | mooc.cuni.cz | Pro Massive Open Online Kurzy UK + Přednášky pro ukrajinské studenty
- Moodle pro hostování kurzů | dlk.cuni.cz | Pro hostování kurzů externích subjektů
Důležité! V případě, že je kurz určen také externím uživatelům (bez účtu v CAS), pak je potřeba požádat o založení kurzu na serveru “Moodle pro další vzdělávání”, kde lze vytvářet externím uživatelům přístupové účty.
⇒ Postup založení kurzu v Moodle
O založení kurzu může požádat zaměstnanec Univerzity Karlovy odesláním elektronické žádosti https://moodleoffice.cuni.cz/form. Kurzy zakládá automaticky systém, proto prosím věnujte pozornost pečlivému vyplnění všech polí formuláře. Nepoužívejte zkratky. O založení kurzu budete vyrozuměni emailem. Pozn.: Pokud si nejste jisti, na kterém serveru založit kurz, kontaktujte Helpdesk Moodle: moodle-help@ruk.cuni.cz Krok za krokem:
- V Internetovém prohlížeči otevřete dotazník pro založení kurzu v Moodle na stránce: https://moodleoffice.cuni.cz/form
- Budete vyzváni k přihlášení. Použijte k tomu svůj účet v CAS
- Po úspěšném přihlášení vyberte v levém menu druh žádosti (nový kurs, přeřazení, odstranění, kurs pro testování, přijímací zkoušky v Moodle apod.)
- Vyplňte položky formuláře. Řiďte se pokyny na stránce.

- Po odeslání formuláře se zobrazí potvrzující stránka s přehledem informací, které jste vyplnili a informace, že data byla odeslána ke zpracování.
- Potvrzení o přijetí požadavku na založení kurzu obdržíte také e-mailem na adresu uvedenou ve formuláři.
- Kurz Vám bude založen ve lhůtě do 48 hodin od přijetí žádosti
Životní cyklus kurzu
Životnost kurzu je zpravidla jeden cyklus (semestr či akademický rok). Poté by měl být kurz přesunut do archivu a pro další běh vytvořen kurz nový. Důvodem je povinnost uchovávat písemné formy kontroly studia do konce následujícího akademického roku, jež vyplývá z článku 8 odst. 10
Studijního a zkušebního řádu Univerzity Karlovy. Tato povinnost se vztahuje nejen na výstupy z prezenčního studia, ale i na elektronická data ze všech systémů pro podporu distanční výuky. Dalším z důvodů, proč nenechávat v aktuálních kurzech staré studenty je fakt, že zasílání notifikací k aktuálním činnostem, které se jich již netýkají, může být výrazně obtěžující.
Proto doporučujeme po ukončení semestru využít následující postup:
- Máte-li v kurzu hodnocené aktivity jako jsou úkoly či testy, pak doporučujeme požádat Helpdesk o archivaci kurzu a o založení nového kurzu včetně obsahu kurzu (pouze vymažeme uživatelská data). Kontaktujte proto emailem Helpdesk Moodle moodle-help@ruk.cuni.cz
- Pokud v kurzu žádné hodnocené aktivity nemáte a využíváte jej pouze jako úložiště studijního materiálu, stačí, abyste kurs resetovali. Protože je reset nevratná aktivita, doporučujeme kurs předem zazálohovat.
 Návod jak resetovat/zálohovat/obnovit/importovat obsah kurzu (PDF)
Návod jak resetovat/zálohovat/obnovit/importovat obsah kurzu (PDF)
Videonávody pro učitele pro práci s LMS Moodle
Videa jsou dostupná na Mediaserveru CUNI pod přihlášením. Přihlaste se nejdříve do systému svým účtem CAS.
Návody pro učitele pro práci s LMS Moodle (PDF)
Správa kurzu
Tvorba Studijního materiálu
Tvorba Činnosti
Sledování aktivity studenta
Práce s audio/video obsahem
MOOC
OBECNÉ
Metodika vkládání videa do kurzů Moodle
- Úvod
Multimédia, jako jsou videa a audio nahrávky, se z kapacitních a technologických důvodů nevkládají do Moodle přímo. Ukládají se nejprve na Streamserver a poté se vloží do kurzu Moodle HTML kód, který zajistí přehrávání videa v kurzu Moodle. Streamserver je webová služba, která zajišťuje ukládání, zpracování a přehrávání videa/audia. Video/audio se po uložení na Streamserver nejprve zpracuje – překóduje se do různých kvalit pro zobrazení na mobilních telefonech, tabletech a osobních počítačích a pro různé operační systémy. Po zpracování je potřeba přidat k záznamu doplňující informace, vybrat přístupová práva a záznam publikovat. Následně se vkládá do kurzu Moodle HTML kód, který zajistí vložení záznamu do kurzu Moodle.
- Vstupní formáty videa
Video
- 3GP
- Apple ProRes
- Apple Intermediate Codec (Mac only)
- ASF (Windows only)
- AVCHD
- AVI
- DV
- DVCPRO
- Flash Video (On2 VP6 and Sorenson Spark)
- HDV
- Motion JPEG
- MPEG-1
- MPEG-2
- MPEG-4 Part 2
- MPEG-4 Part 10 AVC (H.264)
- MPEG Program Streams
- MPEG Transport Streams
- MXF (XDCAM)
- QuickTime (MOV)
- WMV
Audio
- AAC
- AC-3
- AIFF
- Dolby Digital
- MPEG Layer 1 Audio
- MPEG Layer 2 Audio
- MP3 (MPEG-1 Layer 3)
- M4A
- PCM
- WMA
- WAV
- Nahrávání videa na Streamserver
Každý zaměstnanec UK má jako jednotlivec možnost založit účet na Streamserveru Univerzity Karlovy. Pokud existuje potřeba institucionální má každá fakulta možnost požádat centrálního administrátora (
tomas.nikl@ruk.cuin.cz) o zřízení vlastního Streamserveru pro účely fakulty.V případě jednotlivce se zřizuje uživatelský přístup ke Streamserveru automaticky, přihlášením uživatele účtem v CAS k centrálnímu Streamserveru na adrese:
https://stream.cuni.czPoprvé přihlášený uživatel obdrží základní uživatelskou roli, která ho opravňuje k přehrávání videí. Aby mohl uživatel nahrát video na Streamserver, musí získat roli Editor. Je potřeba o to požádat na emailem odeslaným na adresu:
tomas.nikl@ruk.cuni.cz. Jakmile administrátor žádost schválí, bude uživateli přidělena role Editor. Nyní může nahrávat videa na centrální Streamserver.Videa jsou po nahrání na Streamserver zpracovávána a překódována do formátu MP4 tak, aby je bylo možno vysílat a přehrávat uživatelům stolních počítačů, tabletů a mobilních telefonů.
- Postup nahrání videa na Streamserver:
- Do webového prohlížeče zadejte adresu streamserveru: https://stream.cuni.cz
- Na stránce klikněte v pravém horním rohu na “Přihlásit“
- Vyberte přihlášení Shibboleth kliknutím na tlačítko “Učitelé / studenti UK“.
- Budete přesměrováni na stránku centrální autentizační služby (CAS). Zde se přihlaste se svým uživatelským účtem.
- Po úspěšném přihlášení budete přesměrování zpět na stránky Streamserveru.
- V pravém horním rohu uvidíte Vaše jméno. Kliknutím na něj se zobrazí nabídka akcí: Administrace, Nahrát video, Můj profil, Odhlásit. Klikněte na položku “Nahrát video“
- Zobrazí se stránka pro nahrání jednoho, nebo více video souborů. Ty můžete vložit přetažením z okna prohlížeče souborů nebo vložit kliknutím na tlačítko “Vyberte“. Přetažením nebo vybráním začne přenos souboru/ů na server. Na stránce se bude zobrazovat průběh odesílání dat na Streamserver. Během této akce nezavírejte okno prohlížeče! Počkejte až se soubor/y přenesou z Vašeho prohlížeče na vzdálený server. Průběh přenosu zobrazuje indikátor postupu nahrávání. Info o úspěchu nebo neúspěchu akce stránka oznámí po ukončení přenosu.
- Po úspěšném nahrání videa na Streamserver dojde ke zahájení zpracování. Video se musí převést do různých kvalit podporovaného formátu. Obdržíte o tom oznámení emailem. Doba zpracování záleží na velikosti a kvalitě vstupního souboru videa. Například při délce videa 90 minut je běžné, že zpracování bude trvat zhruba dvoj až čtyř násobek stopáže videa tedy v tomto případě maximálně 6 hodin. Proto je potřeba videa nahrávat v dostatečném časovém předstihu.
- Po nahrání souboru/ů na Streamserver vyčkejte na další email, kterým Vám server oznámí výsledek zpracování videa. Dozvíte se jaká akce se od Vás dále očekává. Postupujte podle instrukcí v emailu.
- krok za krokem-dostupná prezentace Nahráváme video na streamserver
- Přidání metadat k záznamu a publikování videa
Streamserver komunikuje s Editory e-mailem. Jakmile je na server nahrán soubor a začne jeho zpracování, obdrží Editor zprávu o zahájení zpracování videa. Další e-mail obdrží Editor po zpracování souboru a je vyzván k úpravě doplňkových informací o videu a k publikování videa.Streamserver požaduje po Editorovi, aby doplnil povinná pole:
- název videa,
- anotaci,
- jméno a pracoviště autora,
- jazyk audia,
- Oprávnění: komu je video určeno k přehrávání. Pokud se nejedná o volně dostupné video nastavte oprávnění na: Pouze pro přihlášené uživatele.
Pro vložení videa do kurzu Moodle budete potřebovat ID videa. To najdete na přehledové stránce v seznamu videí.
- Vložení videa do kurzu Moodle
- V administraci Streamserveru zjistěte ID videa.
- Ve webovém prohlížeči otevřete Váš kurz Moodle a zapněte režim úprav.
- Klikněte na „Přidat činnost nebo studijní materiál“.
- Ze seznamu vyberte „Stránka“ a klikněte na tlačítko „Přidat“.

- Otevře se nová stránka. Vyplňte „Název“ a přesuňte kurzor do pole „Obsah“.
- Zkopírujte url link videa ze streamserveru, kde se Vaše video nachází.

- Nově vytvořený obsah v Moodle uložte. Klikněte na tlačítko „Uložit a zobrazit“.
- Po uložení se na stránce zobrazí přehrávač videa s náhledovým obrázkem a bude dostupné k přehrávání přímo na stránce v kurzu Moodle.

MATLAB Grader
Obsahem návodu je podrobný obrázkový průvodce tvorbou úloh v prostředí MATLAB Grader a integrací úloh do prostředí LMS Moodle. V návodu najdete stručné představení obecných rysů tohoto nástroje, jeho výhody a uplatnění. Obrázkový návod ukazuje vedení kurzu v LMS Moodle s využitím MATLAB Grader z pozice učitele a účast v kurzu z pozice studenta.
Grader v Moodle – navod
Individuální školení
Přejete-li si individuální školení pro více osob (minimálně 5),
napište nám: Do e-mailu uveďte
- kdy byste si školení přáli
- kde by se mělo konat
- pro koho – úroveň uživatele a
- téma školení.
Rádi se s Vámi domluvíme na individuálním termínu. Tým Helpdesku Moodle
⇒ Vlastníci kurzu
Vlastníkem konkrétního kurzu je osoba, která odeslala žádost o založení tohoto kurzu. Vlastník kurzu může do svého kurzu přidávat další osoby s rolí učitel. Správci Moodle další učitele do kurzu zapisují pouze s vědomím vlastníka kurzu (například při přístupu oprávněných osob pro potřeby akreditace pod.). Pouze s vlastníkem kurzu, či s jeho vědomím jednáme o osudech kurzu jako je např. znovuzpřístupnění kurzu, přeřazení do jiné kategorie, přenesení kurzu na jinou instalaci Moodle, zálohování kurzu s daty uživatelů či smazání kurzu.
⇒ Kdo, kromě vlastníka, má ještě přístup do kurzu?
Do kurzů mohou, kromě vlastníka a jím určených uživatelů, vstoupit pouze kontaktní osoby za provozovatele instalací Moodle, tedy osoby z ÚK UK:
- Alexandra Polášková a Petr Kališ (administrátoři Moodle)
- Hana Ovesleová, Mirima Kolar Tůmová a Tomáš Nikl (manageři Moodle)
Tyto osoby vstupují do kurzů pouze z důvodu správy systému a z důvodu uživatelské podpory. Jsou vázány mlčenlivostí co se obsahu kurzů týká a proto samozřejmě tyto informace nikomu neposkytují.
⇒ Proč máme v adresách našich instalací Moodle zkratku dl?
Tato zkratka vznikla historicky, kdy na počátku provozu Moodle byl předpoklad, že systém bude sloužit především pro distanční výuku, tedy distance learning a odtud zkratka dl. V současnosti je Moodle na UK většinou využíván v režimu blended learning, tedy je doplňkem prezenční výuky, zkratku jsme ale z nostalgických důvodů ponechali.